Hello,繼上篇安裝的 Python,這次我們要來安裝的是 Visual Studio Code,但在安裝之前也跟大家提醒,寫 Python 不限制你要用任何文字編輯器,如果你需要更簡單的文字編輯器,也可以參考 Notepad++。
首先,請至 Visual Studio Code 官網,一進入就會看到 Download for (你的作業系統),請直接點選 Download for Windows (OR MacOS , Linux),系統將會自動轉跳頁面並幫你下載。
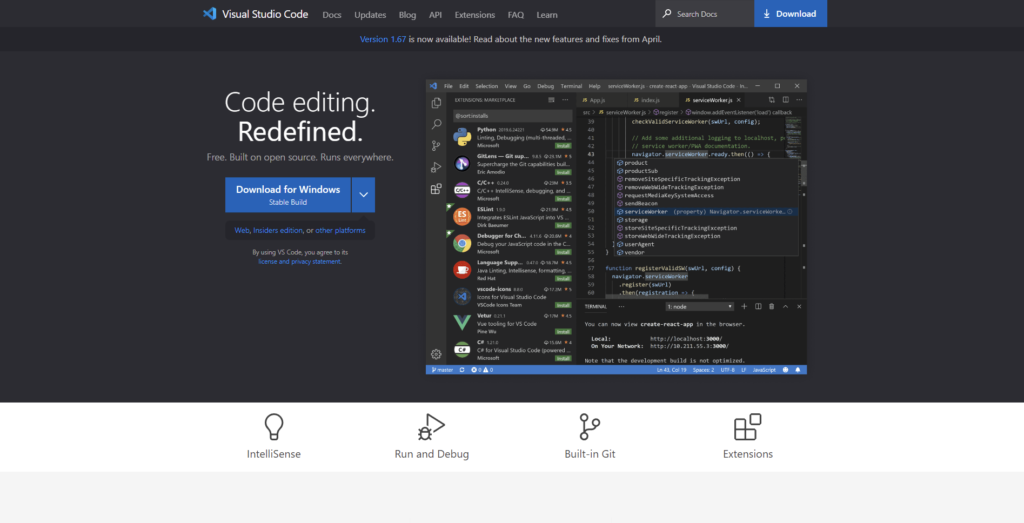
開啟安裝檔,你會看到如下介面,點選 我同意 後才可點選下一步。(提醒:除了 Visual Studio Code 外,市面上也有許多其他文字編輯器可以參考。)
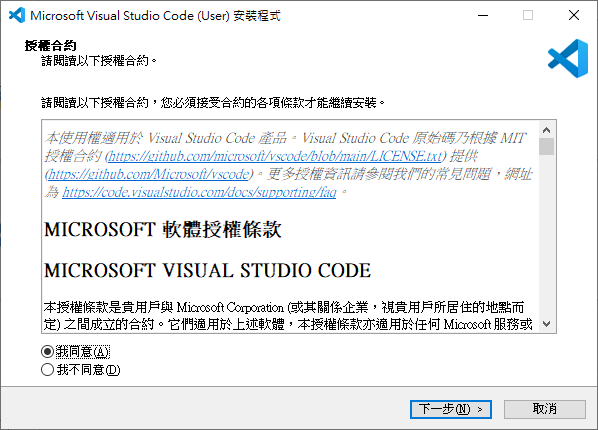
安裝程式會詢問你要安裝 Visual Studio Code 的位置,如沒指定的安裝位置,可以依照系統預設的安裝位置,點選下一步即可。
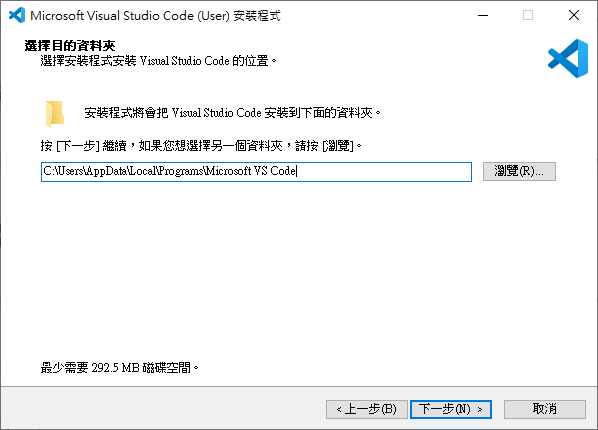
如果你是 Windows 作業系統,安裝程式會問你是否要在開始功能表建立 Visual Studio Code,建議可直接點選下一步即可。
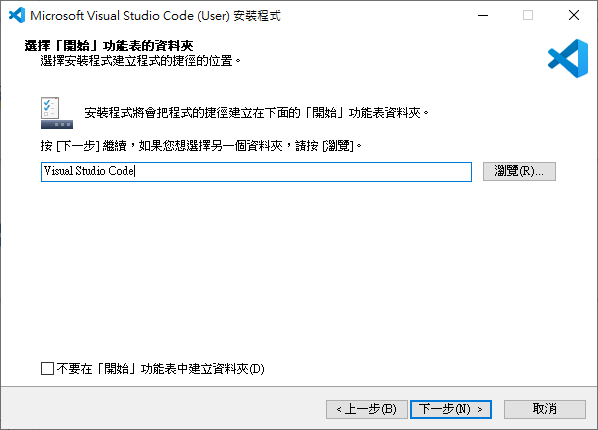
安裝程式會詢問你要不要在桌面建立捷徑,以及是否要將 Visual Studio Code 的快捷功能加入到操作功能表中,意思是你對檔案按下右鍵時,系統會出現 以 Code 開啟 的選項,而針對支援的檔案類型將 Code 註冊為編輯器,會將支援的檔案類型(以副檔名判斷)圖示與編輯器更換為 Visual Studio Code 編輯器,PATH 則是用於 Terminal(CMD 命令提示字元),可以讓你未來用 Terminal 去進行操作,建議都可以勾選起來。
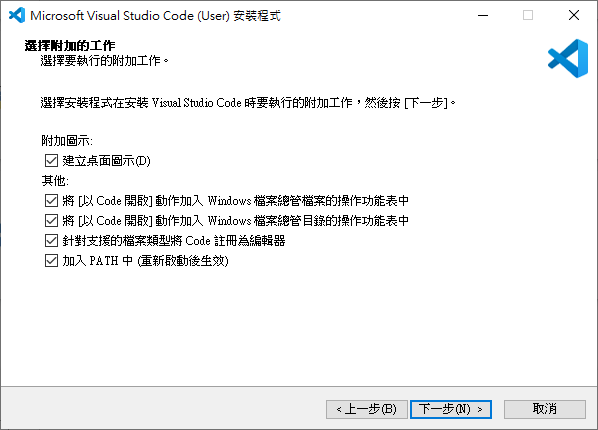
等待安裝程式跑完後,出現以下畫面,代表你安裝成功。
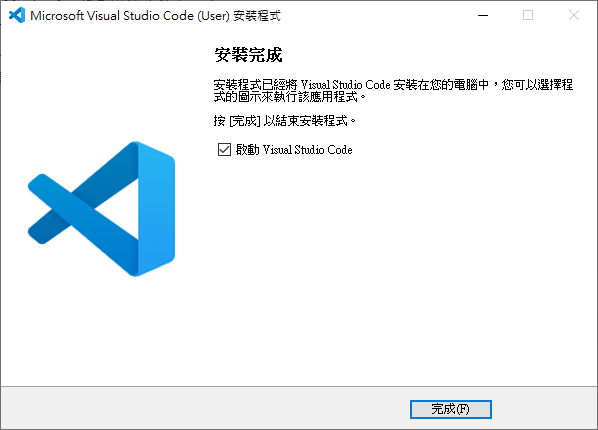

 【專題課程】Visual Studio Code 安裝教學
【專題課程】Visual Studio Code 安裝教學